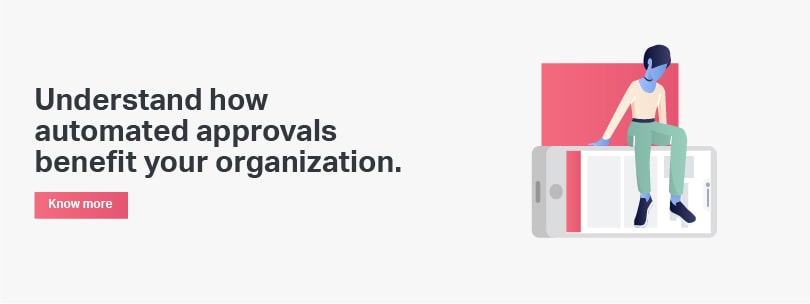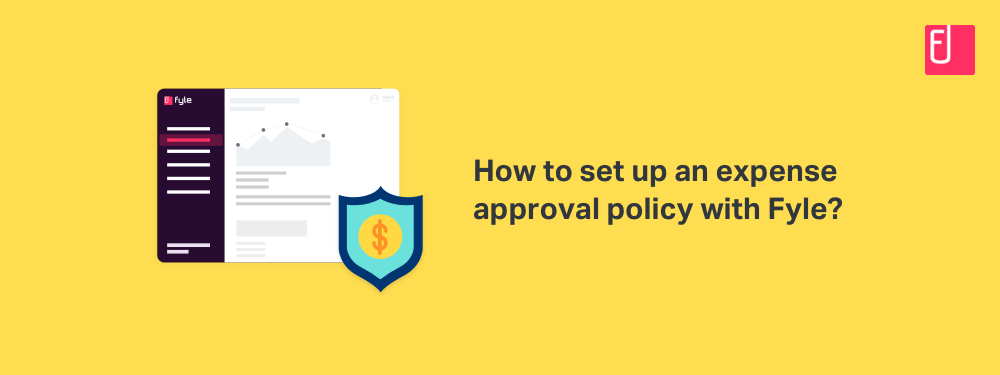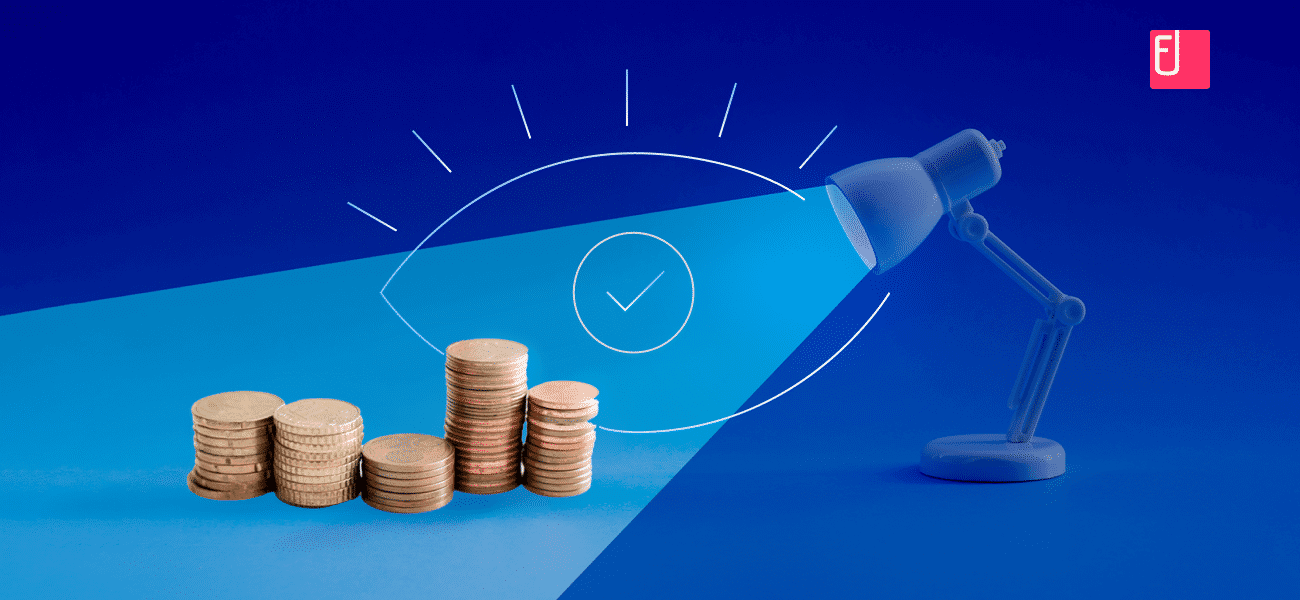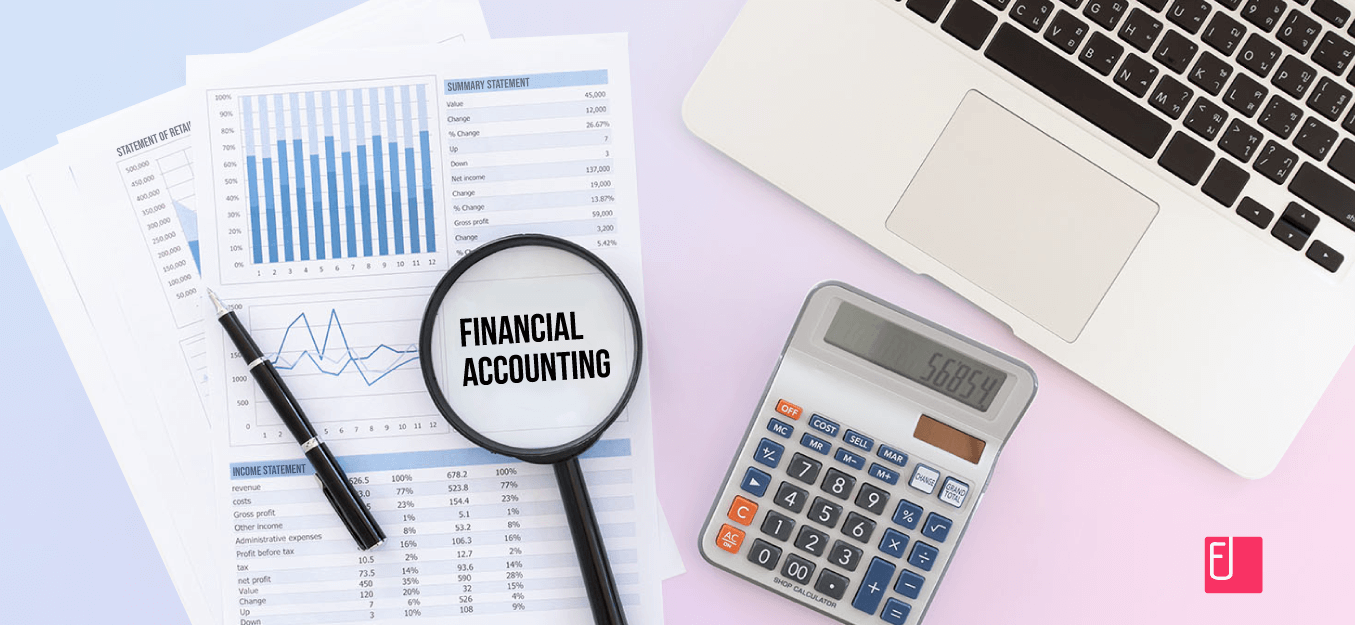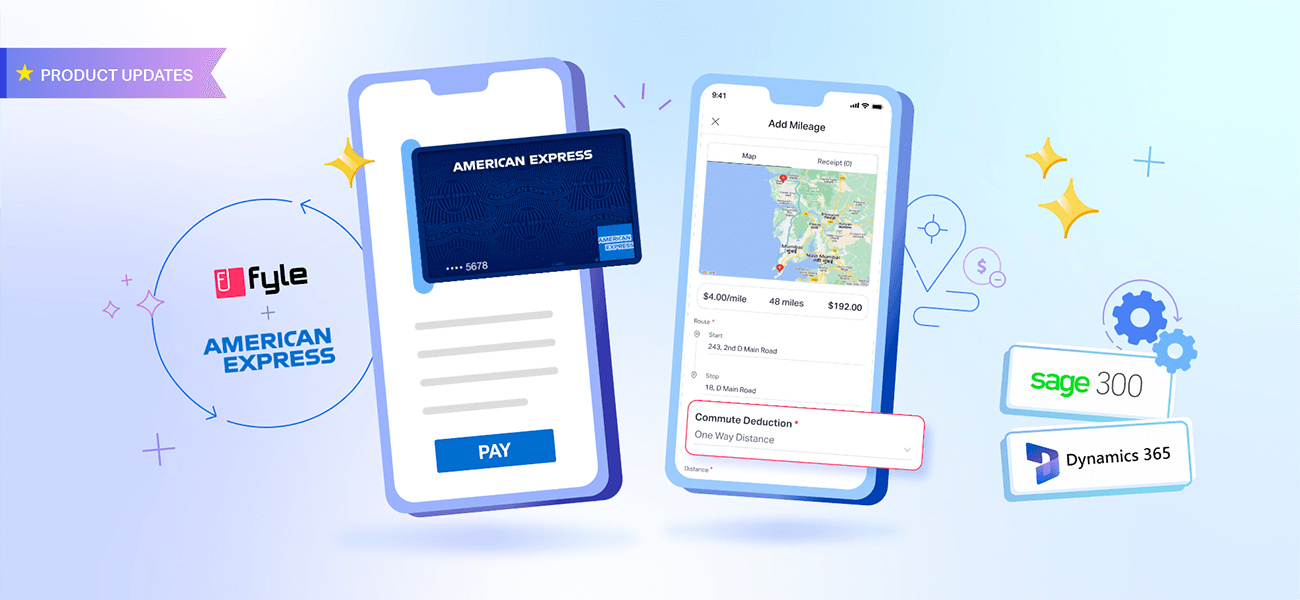Expense policies play a vital role in helping businesses identify and prevent various types of illicit expenses. To effectively enforce these policies, most companies are now opting for automated expense management softwares. The usage of these automated solutions has proven to accurately approve expense reports and increase compliance.
Additionally, creating expense approval policies is easy with Fyle. Fyle has real-time policy compliance that makes the entire process streamlined and accessible. This means you can approve all expenses when they occur rather than taking action later.
Additionally, policy violation alerts are sent to employees in real-time. This makes the entire process a matter of just a few clicks. Watch how it works in the video below:
https://www.youtube.com/watch?v=keVhd7cR04A&feature=emb_title
In this article, we will go over how you can create a new expense approval policy. Let's get started!
How to navigate to policy settings in Fyle?
If you want to view your organization's expense policies, you should:
- Visit the “Home Page”
- Navigate to “Settings”
- Click on “Policies”
- In the dropdown, click on “Expenses”
Also, as an admin, you can create company expense policies using our policy engine. Once done, you can also see an overview of all your expense policies. To create a new expense policy, all you need to do is select "+ New Policy."
Pro-tip:
Did you know Fyle allows you to create policies around expenses, trip requests, and advance requests?
.png)
How to create a new policy with Fyle?
After Clicking on “+New Policy,” you can the add policy description & policy conditions in the policy form. You can also add one or more conditions as required by the policy. The policy will only apply to users who satisfy all the conditions you add.
There are various conditions which you can base your new expense policy, let's have a look at them:
User Properties:
Define the various employee information here:
- Department contains the various user defined departments in the business (e.g Finance Department, Business Development and so on)
- Levels: Your created employee levels in Fyle will appear here, this is very useful to determine what levels of employees will be affected by this policy.
- Titles: This is the designation of the selected users (Example, CFO, Finance Manager etc)
- Specific People: You can additionally assign specific users of Fyle for this expense policy from the drop down menu.
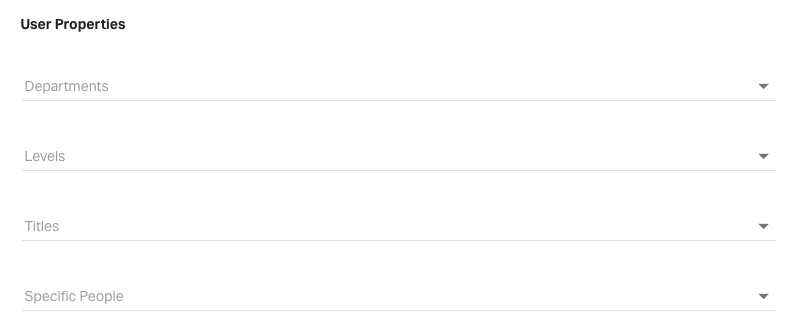
Expense properties:
Select what kind of expenses, cost centers and projects this policy will include:
Categories: Define what expenses this policy will cover (Food, Train, Mileage). You can create custom expense categories and they will appear here as well.
Cost Centers: Any cost centers in your Fyle account will appear here. You can select the appropriate cost centers that deal with the expense categories selected.
Projects: Current ongoing projects that have been added to the Fyle account will appear here. Your policy can be fine tuned to only apply to expenses tagged with the selected projects.
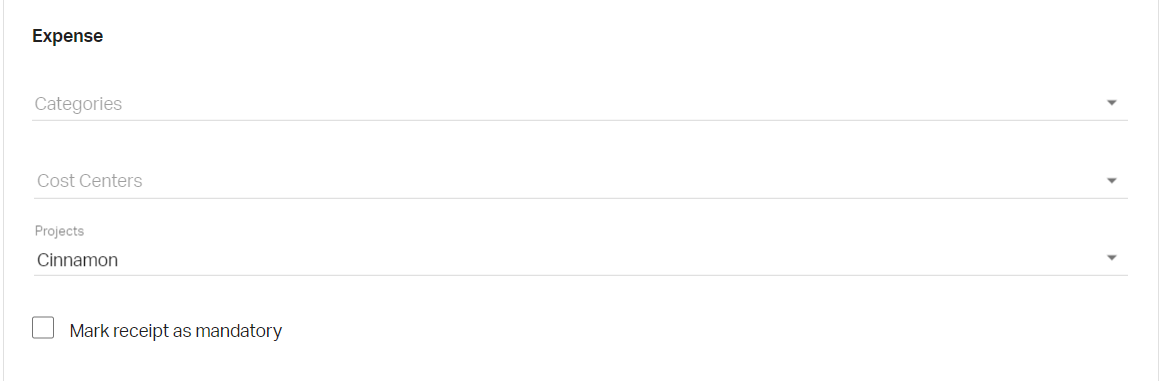
Amount limits:
Finance teams can set amount limits based on their allocated budgets and business requirements. Additionally, they can also use the option to convert to other currencies. This is particularly useful in cases where there is a difference between the currency of spend and the currency in which the policy is set.
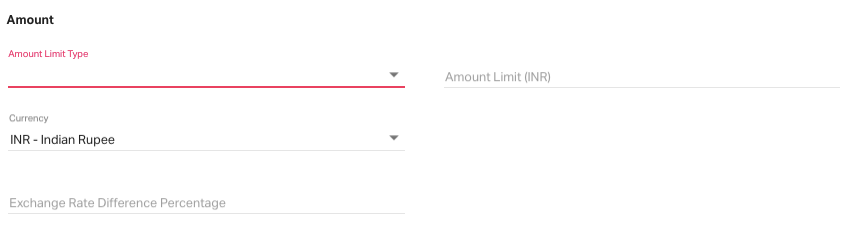
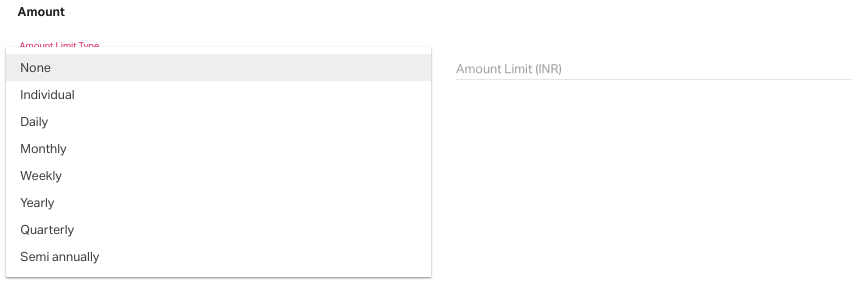
What are the extended conditions in Fyle?
There are other conditions you can add to your existing policies. Please note, these exceptions will be enabled only if the appropriate expense category is selected previously.
These are the conditions:
- Mileage: Here you will see two categories
Mileage Distance Change Percentage: Define the percentage at which the policy will flag after being exceeded by the employee.
Maximum Distance Limit: Enter the distance at which the policy will alert the approver and employee.
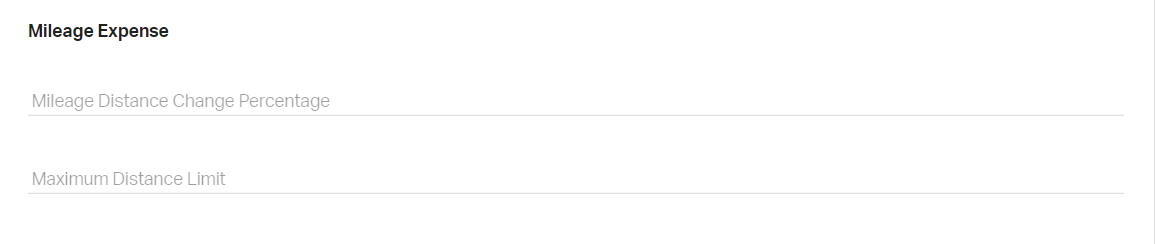
- Train & Flight Expenses: You can highlight what flight and train class seats are not allowed on each of the drop down menus. For Example, You can flag only first class seats as not allowed.
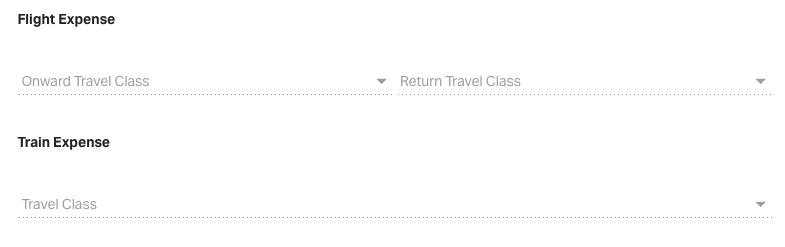
SUGGESTED READ:
How to automate Expense Approval Workflows
How to select policy actions with Fyle?
On defining all the expense policy conditions, you must select at least one of the below policy actions that should get triggered in case of a policy violation:
- Flag expense: Automatically flags an expense when it violates policy.
- Cap to amount limit: Caps claims when the amount exceeds the set reimbursable amount.
- Pop-up on the violation: Displays a pop-up on the screen for a policy violation.
- Critical policy violation: Disallows employees from adding the expense to a report.
- Disable system approvers: Does not send an expense to the default approver.
- Set approvers: Adds approver(s) who can approve or reject expense claims.
.png)
Double-check all the conditions that are set and click on the “SAVE” button to create a policy. And just like that, you’ve enforced a new policy for your business!
How to disable a policy with Fyle?
All policies have a toggle button where you can disable one or more of them at any time. Next to the toggle button is the Edit option, where you can quickly go to each policy and modify it according to your needs.
Please note that the system manages all policies within Fyle. Admins cannot edit them. However, they can disable specific policies.
.png)
How can Fyle help with expense approval policies?
Fyle comes with advanced features that utilize the power of AI and machine learning to help streamline your expense management. Additionally, we help eliminate the old school way of creating and enforcing expense policies. This plays an integral part in businesses achieving 100% compliance on all their business expenses.
Fyle isn't just for creating policies though, it's a full-fledged feature-rich TEM solution that is used by big and small businesses across the globe. Reinvent your entire expense management process and take your business to new heights with us. Schedule a demo today!